Google Sheets is an incredibly powerful tool, providing users with the ability to organize data, collaborate with others in real-time, and automate processes with ease. Whether you are working on a personal project or need to manage extensive data sets, docs.google.com/spreadsheets/__pii_deleted__ is the gateway to unlocking all the benefits of Google Sheets. In this guide, we’ll dive deep into the features of Google Sheets, from basic formulas to advanced data manipulation techniques.
Google Sheets is a cloud-based spreadsheet application that allows users to create, edit, and share spreadsheets. What makes it stand out is its ease of use, collaboration features, and accessibility from any device with an internet connection. Whether you’re managing finances, tracking a project, or analyzing data, Google Sheets can handle it all.
Understanding the Power of Google Sheets
What sets Google Sheets apart from traditional spreadsheet software like Excel is its cloud-based nature, allowing real-time collaboration. When accessing docs.google.com/spreadsheets/__pii_deleted__, users can seamlessly work together, making changes and comments that update instantly.
Getting Started: How to Access docs.google.com/spreadsheets/__pii_deleted__
To access your Google Sheets workspace, simply visit docs.google.com/spreadsheets/__pii_deleted__. This URL is the entry point to creating, managing, and sharing your spreadsheets with others.
Creating Your First Spreadsheet
Step-by-Step Guide to Creating a New Sheet
After navigating to docs.google.com/spreadsheets/__pii_deleted__, click on “Blank” to start a new spreadsheet. Once inside, you’ll see a grid layout of rows and columns where you can input your data.
Customizing Rows, Columns, and Cells
You can easily adjust row heights and column widths to fit your data by clicking and dragging the borders of each. Right-click on any cell to access additional options, such as inserting rows or formatting cells to meet your needs.
Navigating the Google Sheets Interface
Toolbar and Features Overview
Google Sheets’ toolbar is packed with tools for formatting, inserting data, and applying formulas. Familiarize yourself with the essential functions such as the formatting toolbar, which includes font styles, cell background color, and more.
Exploring the Different Menus
The menu bar in Google Sheets includes options such as File, Edit, View, and Data. Each menu offers a variety of functions, like sorting data or inserting images, that enhance the functionality of your spreadsheet.
Essential Google Sheets Formulas for Beginners
SUM, AVERAGE, and COUNT Functions
The SUM, AVERAGE, and COUNT functions are crucial for any beginner learning Google Sheets. The SUM function adds up numbers in a selected range, while AVERAGE calculates the mean. The COUNT function tells you how many numbers or values are in a range.
Using VLOOKUP for Data Management
The VLOOKUP function is a more advanced tool used to search for a value in one column and return a corresponding value from another column. This is especially useful for managing and cross-referencing large data sets.
Collaboration Features: Sharing and Working in Real-Time
How to Share Spreadsheets Using docs.google.com/spreadsheets/__pii_deleted__
One of Google Sheets’ best features is its ability to share documents effortlessly. Simply click on “Share,” enter the recipient’s email, and set their permissions (view, comment, or edit).
Editing and Commenting in Real Time
Multiple users can edit the same document at once, with real-time updates. You can also leave comments for other collaborators to address, making teamwork seamless.
Advanced Tips: Conditional Formatting and Data Validation
How to Use Conditional Formatting to Highlight Data
Conditional formatting allows you to set rules that automatically change the color of cells based on their content. For example, you can highlight all values greater than 100 in green, making your data more visually appealing.
Setting Up Data Validation Rules
Data validation ensures that only specific types of data can be entered into a cell. This is useful for creating dropdown lists or ensuring that only numbers within a certain range are entered.
Automating Tasks with Google Sheets Macros
How to Record and Run Macros
Macros are used to automate repetitive tasks. You can record a macro by going to Tools > Macros > Record Macro, then perform the actions you want to automate. Once saved, you can run the macro at any time.
Using Google Apps Script for Automation
For more advanced automation, Google Apps Script allows you to write custom code that interacts with your spreadsheet. This can be used to create powerful automations and workflows.
Integrating Google Sheets with Other Google Tools
Connecting Google Sheets with Google Drive
All Google Sheets are automatically stored in your Google Drive, making them easy to organize and share.
Importing Data from Google Forms
Google Sheets integrates seamlessly with Google Forms. You can import responses from forms directly into your spreadsheet for easy analysis.
Importing and Exporting Data in Google Sheets
How to Import CSV Files
You can import data from external sources, such as CSV files, by going to File > Import. Choose the file you wish to import, and Google Sheets will handle the rest.
Exporting Spreadsheets as Excel Files
If you need to share your Google Sheet with someone who uses Excel, you can export your spreadsheet as an Excel file by going to File > Download > Microsoft Excel (.xlsx).
Using Pivot Tables for Data Analysis
Creating and Customizing Pivot Tables
Pivot tables allow you to quickly summarize large data sets. You can create one by going to Data > Pivot Table. From there, you can drag and drop fields to customize the table to your needs.
Filtering and Sorting Data in Pivot Tables
Once your pivot table is created, you can filter and sort the data to display the exact information you’re interested in. This is a great way to get insights from large data sets.
Securing Your Data on docs.google.com/spreadsheets/__pii_deleted__
Setting Permissions and Access Levels
Google Sheets offers various permission levels, allowing you to control who can view or edit your data. These settings can be adjusted under the “Share” button.
Protecting Sensitive Information with Data Encryption
For added security, sensitive information can be encrypted using third-party tools or Google Sheets’ native security features.
Common Errors in Google Sheets and How to Fix Them
Dealing with Formula Errors
Formula errors can often occur, but Google Sheets makes it easy to troubleshoot. Most errors provide an explanation and suggestions on how to fix them.
Resolving Issues with Collaborators
If you experience issues with multiple collaborators, such as overwriting data, Google Sheets’ version history feature allows you to restore previous versions of your document.
Conclusion: Becoming a Google Sheets Expert
By mastering the tools and features of Google Sheets, you can efficiently manage, analyze, and share data like a pro. From basic formulas to advanced automations, docs.google.com/spreadsheets/__pii_deleted__ has everything you need to take your productivity to the next level.
FAQs
- How do I share my Google Sheet with someone?
- Click on the “Share” button at the top right, enter the recipient’s email, and set their permissions.
- What are some essential Google Sheets formulas?
- Basic formulas include SUM, AVERAGE, and COUNT, while more advanced users often use VLOOKUP and IF statements.
- Can I use Google Sheets offline?
- Yes, but you need to enable offline access through Google Drive settings.
- How do I automate tasks in Google Sheets?
- You can use macros or write custom scripts using Google Apps Script to automate repetitive tasks.
- Is my data safe in Google Sheets?
- Yes, Google Sheets is secure, but you can enhance security by using encryption and setting appropriate access permissions.
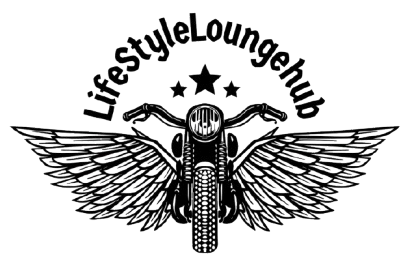
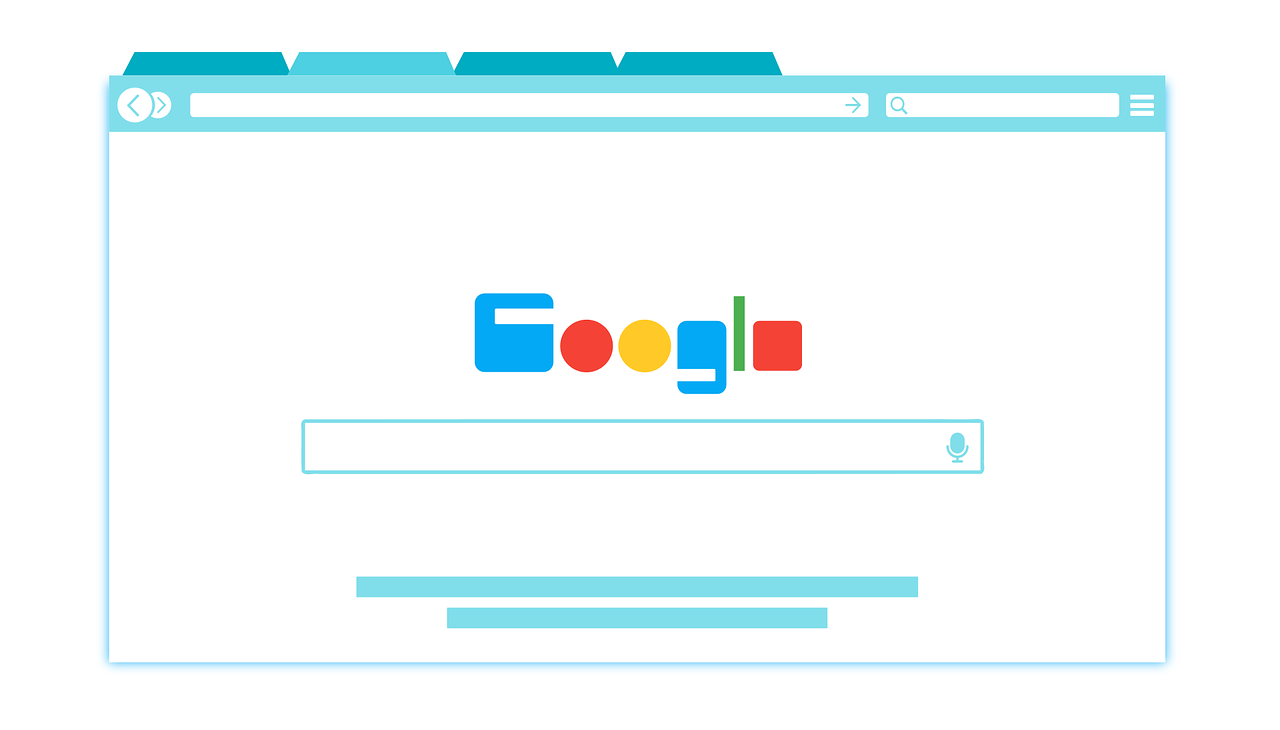












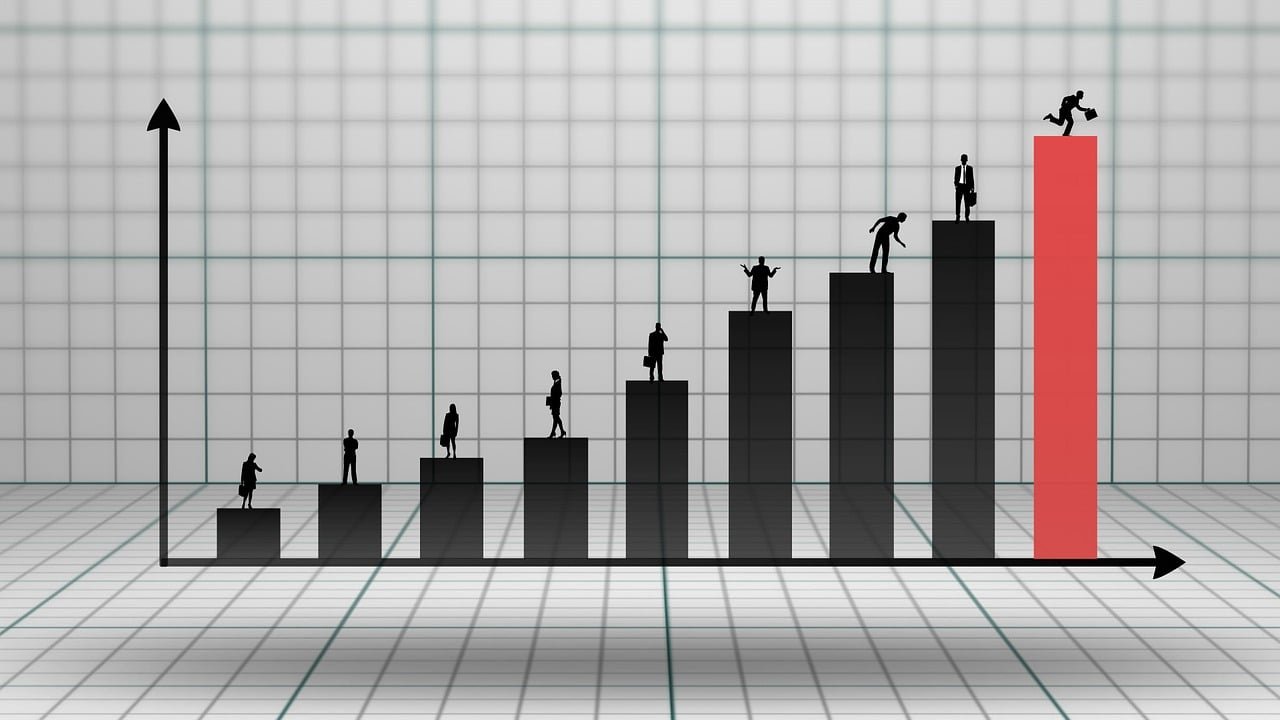
Leave a Reply