In today’s digital age, managing data efficiently is crucial. Google Sheets, especially when accessed through docs.google.com/spreadsheets/__pii_deleted__ offers an all-in-one solution for handling your data. It allows seamless collaboration, real-time updates, and powerful tools to help you create and manage your spreadsheets effortlessly.
This guide will take you through everything you need to know about docs.google.com/spreadsheets/__pii_deleted__ covering basic functions, advanced features, and tips for maximizing its potential.
What is Google Sheets and docs.google.com/spreadsheets/__pii_deleted__?
Google Sheets is a cloud-based spreadsheet tool that lets you manage data, create graphs, and perform complex calculations. When you access your spreadsheets via docs.google.com/spreadsheets/__pii_deleted__, you benefit from a direct link to your files stored on Google Drive, making it easier to share and collaborate with others.
Key Features of docs.google.com/spreadsheets/__pii_deleted__
Cloud-Based Collaboration
One of the most prominent features of docs.google.com/spreadsheets/__pii_deleted__ is its cloud-based nature. This allows multiple users to work on the same document simultaneously, improving team productivity and enabling real-time updates without version conflicts.
Real-Time Editing
Real-time editing is a game-changer. When using docs.google.com/spreadsheets/__pii_deleted__, any changes made by one user are instantly visible to others, ensuring everyone stays on the same page.
Sharing and Permissions
docs.google.com/spreadsheets/__pii_deleted__ makes it easy to share your document with others. You can control access by setting permissions, either granting edit access or limiting users to viewing only.
How to Access docs.google.com/spreadsheets/__pii_deleted__
To start using docs.google.com/spreadsheets/__pii_deleted__, simply open your browser and type the URL into the search bar. If you are signed into your Google account, you will be directed to your Google Sheets dashboard where you can access all your stored spreadsheets.
Understanding the Interface of docs.google.com/spreadsheets/__pii_deleted__
Rows, Columns, and Cells
When you open docs.google.com/spreadsheets/_pii_deleted__, you are greeted by a grid of rows and columns. Each intersection forms a cell where you can input data. The rows are numbered, and the columns are labeled alphabetically.
Toolbar Functions
The toolbar at the top of docs.google.com/spreadsheets/__pii_deleted__ provides access to various functions such as bolding text, changing cell color, and inserting formulas.
Data Entry and Formatting on docs.google.com/spreadsheets/_pii_deleted__
Basic Data Entry
Entering data into docs.google.com/spreadsheets/__pii_deleted__ is as simple as clicking on a cell and typing. The platform supports text, numbers, and even dates.
Formatting Text and Numbers
To make your data more presentable, you can use formatting options available on docs.google.com/spreadsheets/_pii_deleted__. Bold important numbers, change font styles, or adjust number formats to suit your needs.
Conditional Formatting
Conditional formatting on docs.google.com/spreadsheets/_pii_deleted__ allows you to highlight specific cells based on the criteria you set. This is a powerful feature when dealing with large data sets.
Using Formulas and Functions on docs.google.com/spreadsheets/__pii_deleted__
Basic Formulas (Sum, Average, Count)
Google Sheets supports a range of basic formulas. To sum up a column, simply select the cell where you want the result and enter =SUM(range).
Advanced Functions (VLOOKUP, IF, etc.)
Advanced users of docs.google.com/spreadsheets/_pii_deleted__ will appreciate functions like VLOOKUP and IF, which allow you to perform more complex calculations and automate data handling.
Creating Charts on docs.google.com/spreadsheets/__pii_deleted_
Visualizing data is easy with docs.google.com/spreadsheets/__pii_deleted__. You can create bar charts, line graphs, or pie charts by selecting your data and using the chart creation tool available on the platform.
Collaborating on docs.google.com/spreadsheets/__pii_deleted_
Sharing the Spreadsheet
With docs.google.com/spreadsheets/__pii_deleted__, sharing your spreadsheet is just a click away. Click “Share” at the top right, enter email addresses, and set permissions.
Adding Comments
Users can add comments to specific cells in docs.google.com/spreadsheets/__piideleted__. This is particularly useful for team collaboration, as it allows users to provide feedback or ask questions without altering the data.
Tracking Changes
The “Version History” feature in docs.google.com/spreadsheets/_pii_deleted__ helps you track changes made to the spreadsheet, enabling easy rollbacks if needed.
Conclusion
Using docs.google.com/spreadsheets/__pii_deleted__ gives users access to an array of powerful tools for managing and analyzing data. Whether you’re handling small projects or collaborating on large datasets, its easy-to-use interface and real-time collaboration make it a top choice for professionals and individuals alike.
FAQs
1. How can I access docs.google.com/spreadsheets/__pii_deleted_?
You can access it by typing the URL directly into your browser or navigating through Google Drive.
2. Can I use docs.google.com/spreadsheets/_pii_deleted__ offline?
Yes, Google Sheets allows you to work offline, but you’ll need to enable offline mode in the settings.
3. What are some alternatives to docs.google.com/spreadsheets/__piideleted__?
Alternatives include Microsoft Excel and LibreOffice Calc, though Google Sheets is favored for its cloud-based features.
4. How do I create a chart in docs.google.com/spreadsheets/__pii_deleted__?
Select your data, click “Insert,” then choose “Chart” from the dropdown menu.
5. Is docs.google.com/spreadsheets/__piideleted__ free to use?
Yes, it is completely free as part of the Google Drive suite.
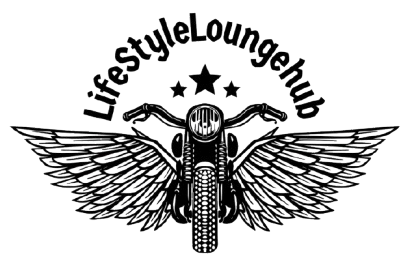
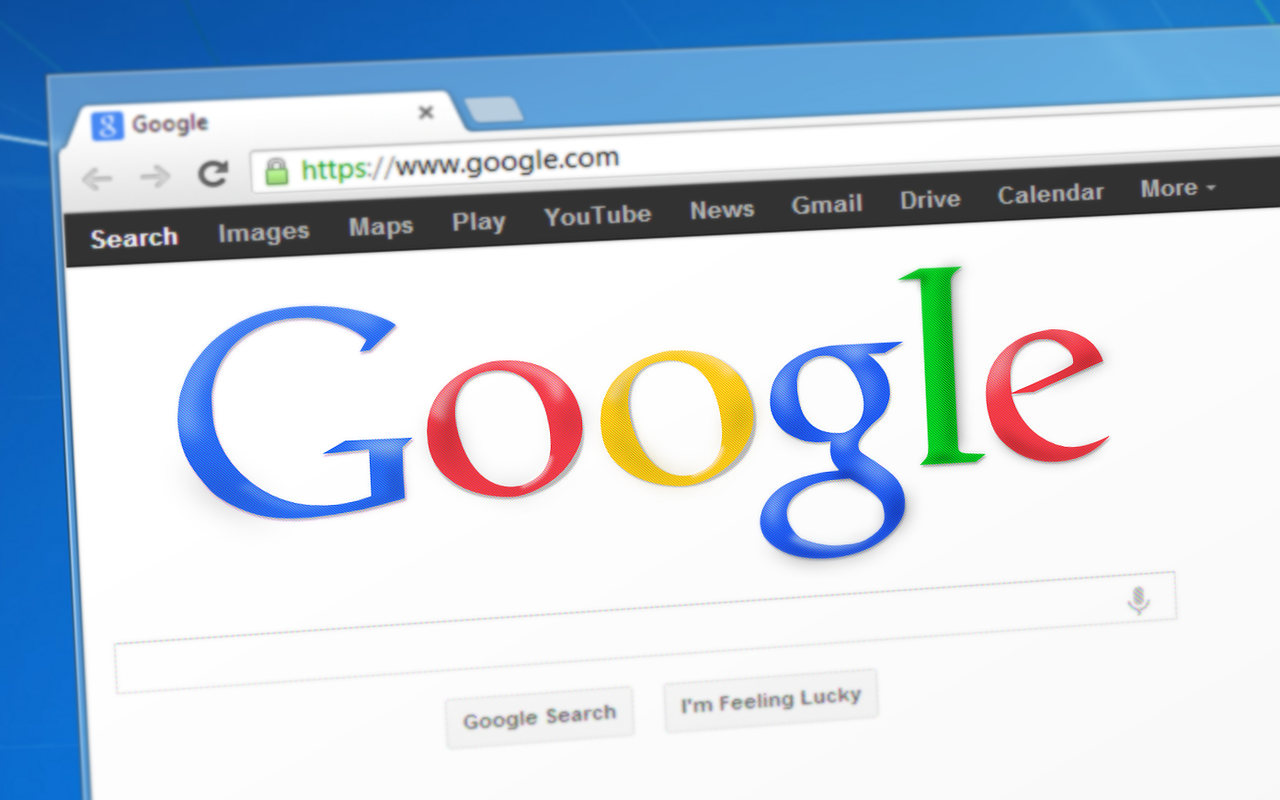












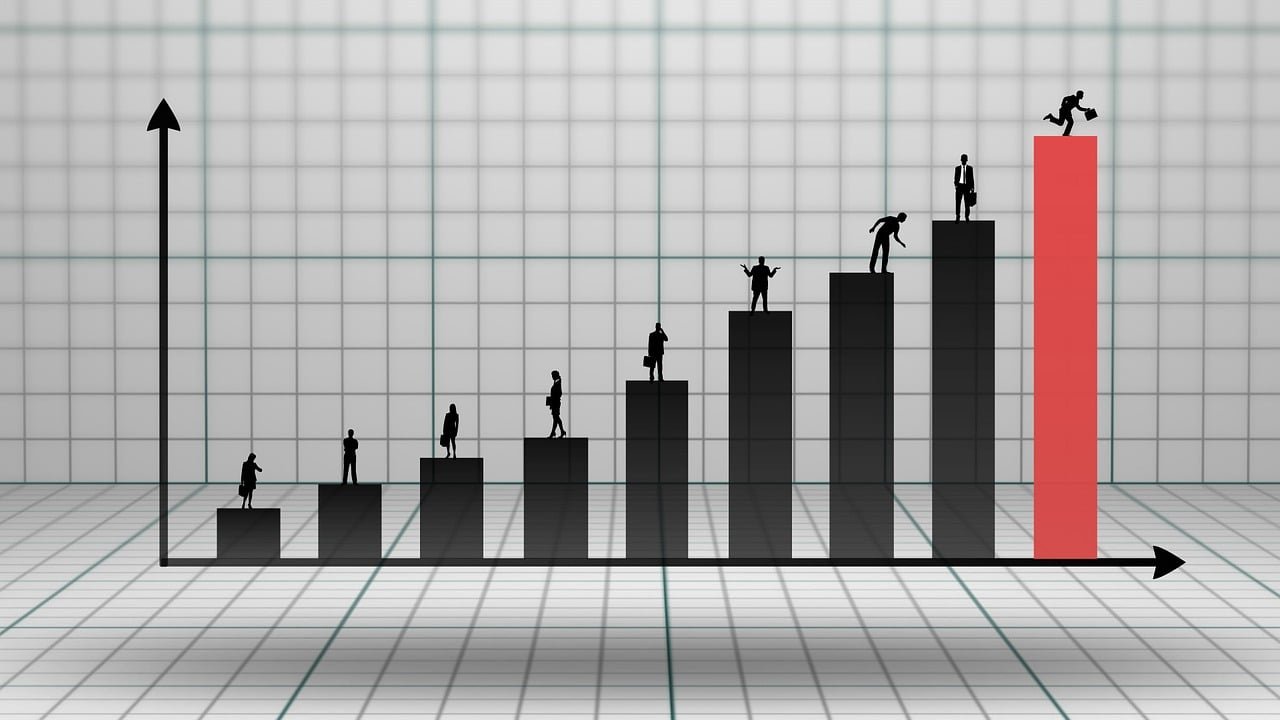
Leave a Reply