When working on intricate designs in Glyphs, activating autosave can be invaluable. Unfortunately, there is no built-in glyphs activate autosave feature, but there are workarounds you can implement for reliable backups. This guide explores options available to simulate a Glyphs Activate Autosave process to help you keep your designs safe from data loss.
Does Glyphs Have an Autosave Function?
In Glyphs, activating autosave is not a built-in feature. However, macOS has system-wide autosave options you can enable. Although not specific to Glyphs, these options help mimic a Glyphs Activate Autosave setup by automatically saving document versions across compatible applications.
Enabling macOS Autosave for Glyphs
If you want to set up a Glyphs Activate Autosave equivalent on macOS, follow these steps:
- Open System Preferences.
- Navigate to General and ensure “Ask to keep changes when closing documents” is checked.
- This enables macOS to save versions at intervals, creating a Glyphs Activate Autosave effect where changes are backed up without needing manual saving.
With this setting on, your Glyphs files are automatically saved, which can help prevent data loss without an official Glyphs Activate Autosave feature.
Time Machine for Continuous Backup
Time Machine can act as a substitute for Glyphs Activate Autosave by creating automatic backups. Here’s how to set it up:
- Connect an external drive and enable Time Machine in System Preferences.
- Time Machine will automatically create copies of all files, giving you a continuous backup solution.
While not a true Glyphs Activate Autosave function, Time Machine’s continuous backup keeps your Glyphs files safe if you encounter unexpected issues.
Frequent Saving with Keyboard Shortcuts
Since there’s no direct GlyphsActivate Autosave feature, you can develop a habit of saving frequently using shortcuts:
- Press Command (⌘) + S often to mimic an autosave process manually.
By doing this regularly, you can achieve a Glyphs Activate Autosave effect and prevent data loss during your design work.
Third-Party Backup Software for Autosave
Consider third-party solutions for a more robust Glyphs ActivateAutosave setup:
- Carbon Copy Cloner or ChronoSync offer scheduled backups for designated folders, like those with your Glyphs projects. Set them to run hourly for an autosave-like experience.
Manually Saving Versions in Glyphs
For an effective alternative to “glyphs activate autosave,” try saving new versions of your file periodically. Name each version with a number or date, such as project_v1.glyphs, project_v2.glyphs, etc. This will allow you to revert to previous versions if needed, creating a manual version of the GlyphsActivate Autosave feature.
Cloud Storage for Autosave-like Backup
If you prefer cloud storage, platforms like Google Drive and Dropbox provide autosave-like capabilities for Glyphs files. Here’s how to set up Google Drive to simulate a Glyphs ActivateAutosave:
- Download and install Google Drive for Desktop.
- Move your Glyphs files to the Google Drive folder on your computer.
- Your work is now continuously backed up to the cloud, achieving a Glyphs Activate Autosave functionality.
Using Git for Version Control in Glyphs
For a tech-savvy approach, Git can provide an autosave alternative. Git’s version control allows you to track design stages with each save, creating a detailed backup history similar to a GlyphsActivate Autosave effect.
Backing Up to External Devices Regularly
If you don’t have a Glyphs Activate Autosave function, a simple solution is to back up your work to an external drive each day. This ensures you can recover your designs even if something happens to your main files.
Automate Cloud-Based Autosave with Sync Tools
Using tools like OneDrive or Dropbox, you can set up near real-time autosave by syncing your Glyphs files to the cloud.
How to Set Up Google Drive Autosave-like Backup:
- Install Google Drive for Desktop.
- Save your Glyphs project files in the Drive folder for autosave-like functionality.
This creates an effective GlyphsActivate Autosave solution without any special software.
Set a Daily Routine for Manual Backups
If you can’t fully set up a Glyphs ActivateAutosave function, designate a time each day for a quick backup. Copy your current Glyphs file to an external folder or a cloud drive for additional protection.
Adjust macOS Autosave Preferences for Maximum Effectiveness
To optimize macOS autosave, adjust the following:
- Go to System Preferences > Time Machine.
- Enable Back Up Automatically for hourly backups, which work similarly to “glyphsactivate autosave.”
Conclusion: Setting Up a “GlyphsActivate Autosave” Workaround
Although Glyphs doesn’t offer direct autosave, combining these methods provides a strong backup strategy. From enabling macOS autosave to using Time Machine, cloud storage, and manual backups, there are many ways to replicate a Glyphs Activate Autosave process. Prioritizing these strategies helps ensure that your designs remain safe and accessible.
FAQs
1. Is there a native Glyphs Activate Autosave function in Glyphs?
No, Glyphs doesn’t have a built-in autosave feature, but there are several ways to simulate it, including macOS settings and third-party solutions.
2. How frequently should I save my work without GlyphsActivate Autosave?
Ideally, every 10–15 minutes or after making significant edits. You can use Command (⌘) + S as a quick way to save.
3. What’s the best alternative to a GlyphsActivate Autosave function?
Using Time Machine or a cloud service like Dropbox can provide reliable, regular backups.
4. Can Google Drive create a Glyphs ActivateAutosave effect?
Yes, by saving your Glyphs files in Google Drive’s synced folder, you can achieve real-time backups similar to autosave.
5. Should I still do manual backups without GlyphsActivate Autosave?
Absolutely! Regular manual backups ensure you always have multiple copies of your work, regardless of the setup.
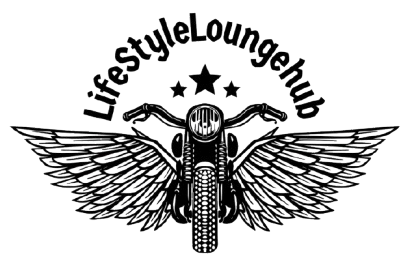













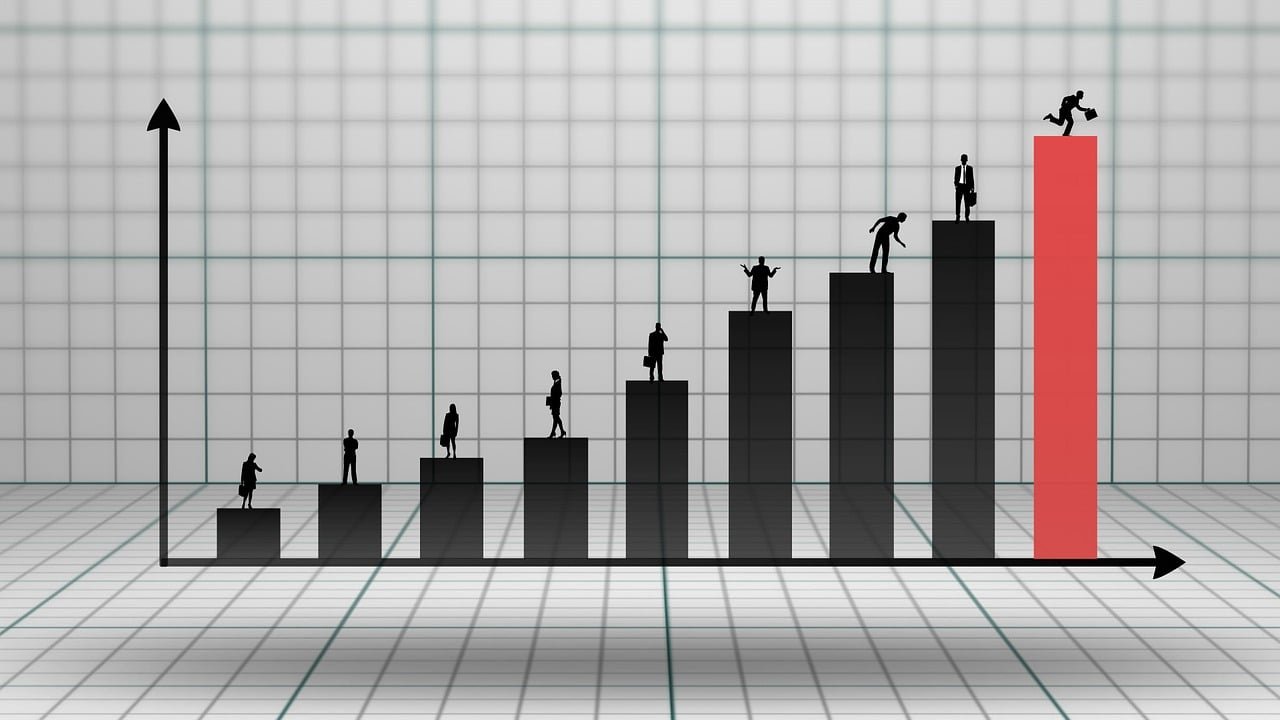
Leave a Reply